Which is one of the best platforms for developing mobile apps? Android is the answer – a free and open source platform and was built on Linux. It is one of the best open source platforms available for creating apps on mobile devices while offering an exclusive stack that includes operating systems and middleware. So we will take you through some of the advantages of Android app development:
Open source: Since it is open source, you can easily get a grip of the Android software development kit and here you need not fret about the royalty or license costs. Also, for this very reason, the developers can always get help from the vast Android community out there for any concerns with their existing project or for any of the upcoming projects. This is why Android is one of the best choices for large enterprises, wireless operators, device manufacturers, and others.
The user interface that can be customized: The beauty of an app is in its user interface – which will determine whether your app is here to leave or stay. As you might be aware, being customizable is one of the best parts of an Android app – you can custom Android apps based on your business requirements. So it gives developers an option to experiment with their creative and innovative ideas for building apps that are highly interactive and excellent.
With less investment, gain higher ROI: As we discussed, the Android Software Development Kit is available for free, which means that there are lesser development costs. The distribution might cost a bit as the developers are required to pay a one-time registration fee for the same. Once the distribution has been successfully accomplished, developers can get it built and tested on any smartphones, with less investment and thereby bringing in more user engagement.
So these are some of the important advantages of having an Android app developed for your business.
Now, let us learn more about developing Android apps.
It is found that Eclipse is one of the best available tools for Android app development.
Before we Take you Through the Detailed steps, Here is a Brief on that:
To begin with, we start with an Android development environment. This should be done carefully so as to avoid any kind of complications, which might emerge in the long run. You would need tools, such as Android SDK, Eclipse Development Tools, Eclipse IDE for Java Developers, Eclipse Plugins and Java JDK for creating the development environment.
We would be taking you through the detailed steps, but still, if you have any doubts, you can always find relevant videos on YouTube, where you would be taken through the step-by-step guide for installing the development environment.
Once the development environment is ready, next you have to configure Android SDK. The time taken for configuring this SDK would depend upon how fast your internet connection is. Next, we set up the Eclipse IDE. Here, you would have to download and install the updated version of Eclipse on your system. Just like you install any other app, you can install Eclipse as well.
You are not yet ready to start with the development process. So next, you have to set up the Android Development Tools plugin, which initiates the development process. This can be done from within the Eclipse interface by going to ‘Help’ where you need to select ‘Software Updates’ and then click on “Install New Software”. So with this, you will get the much-needed plugin in Eclipse installed, enabling app development.
Once done, you need to first create a virtual device, which will assist you with app testing, for each app that you develop. This can be done from Android AVD Manager through Eclipse, where you can create a virtual device on the basis of your preference. Now, you have done everything you need to create an Android app within the Android development environment. All you have to do is create the code for your required Android app. Do not forget to save the projects that you have created using Ellipse – give a name to the project that you developed using Ellipse. With this, all the files would be stored for any future modifications as required.
You can export the Android app in the .apk format from Ellipse directly. Install it on your phone and start testing. This is Android app development in Eclipse precisely.
But let us take a better look at it.
So here, we will take you through the step-by-step Guide to Android Development with Eclipse:
Obtaining the Android SDK

As we discussed, we start by obtaining the Android Software Development Kit (SDK). We can do this by visiting the SDK download site: http://developer.android.com/sdk/index.html
Scroll down to the bottom of this web page, where you will find ‘Download the SDK Tools’ button. Select it.
Here, you will open a file, which needs to be saved.
Installing the Android SDK
Now, you have saved the file that was downloaded. Open this.
It will open in an executable format, advising you about the installation process.
Once you reach the install location screen, choose a location you are bound to remember as you will need this throughout.
Opening the Android SDK Manager

Now, next, you should select the latest version along with the additional SDK tools. This will help you build apps in any desired version of Android.
Next, you open the folder into which the SDK was installed. Here, you will find an executable format, referred to as SDK Manager, which should be opened.
Here, you will see a window, from which you can select various Android versions for which you would be developing your app.
Installing Android Version and add-ons for SDK
Now, you have to select the ‘tools’ and ‘Android 4.4.2 (API 19)’ checkboxes. In the ‘Extras’ selection, you can always choose Android tools if you want additional of these. Here, you would be requested to accept the terms and conditions from Android. And once you have accepted these, the SDK will be installed.
Based on your internet connection, as we discussed, it might take time. Now, you have the Android SDK installed.
Next, Obtaining Eclipse IDE

The tool for developing our app is Eclipse. As we discussed, it is one of the most preferred Android development environments. Also, the interesting fact is that it supports tools from giants, such as Google.
Start by downloading Eclipse from the site: http://www.eclipse.org/downloads/packages/eclipse-…
Now, search the link for your operating system and the 32/64 version. Here, you save the compressed downloaded file.
Running Eclipse the First Time
There is no specific installation required for Eclipse. It comes as a folder, which has all necessary files and settings, which can be run from the Eclipse folder directly. The only thing you should be careful is to put it in a safe place with other apps.
Ensure that you have downloaded the Eclipse file into a safer place where the program can be kept. Here, open the extracted folder, where you can open the executable ‘Eclipse’.
Adding ADT Plugin Repository
This plugin, Android Development Tool (ADT) was specially created for Eclipse. It helps to increase productivity and makes integration with Android work environment easier. We use it by adding the Eclipse plugin repository where all the updates will be saved.
Within the Eclipse app menu, go to ‘Help’ where you select the ‘Install New Software’. Then, click on the “Add …” button. Now, you will see a new window. Assign a name to the repository – ‘ADT Repo’. Now, save it to the location: http://dl-ssl.google.com/android/eclipse/.
Next, click ‘OK’ button.
Installing the ADT Plugin

We have reached the stage where the plugin repository has been set up. Next, we install the plugin from it. Now, you will find the ‘Install Software’ screen, where you can select the repository you created from the ‘Work with’ selector.
From the options listed, choose the ‘Developer Tools’. Then, click ‘Next’ and agree to the conditions. Next ‘Finish’ and it will install. Based on the speed of your internet connection, the time for the installation will vary.
Accessing ADT Plugin Preferences
It is required that you restart Eclipse after installing the ADT plugins. This is important before we move on with the next steps. For Windows, once you restart Eclipse, you click ‘Window’ in the app menu.
For Mac/Linux, once you restart Eclipse, click ‘Eclipse’ within the app menu.
Now, select ‘Preferences’. Here, go to the left side, where you will find the ‘Android tab’, which you select along with its corresponding drop-down menu. Here, you have arrived at the ‘ADT Preferences’ screen. Now, you can change the ‘setting’ – remove the SDK and choose from the editor the one that fits into your business needs.
Setting up the ADT Plugin
On the right side of the screen, click ‘Browse’. Now, search for the folder where you had the Android SDK installed and select this. Next, hit the ‘Apply’ button on the ‘Preferences’ screen. Here, provided if you have followed all the above steps perfectly, you would see the Android version you had installed earlier.
If you do not see it, go on and reselect the folder, which contains folders including ‘build tools, platforms, add-ons, and others’. Now click the ‘OK’ button and restart ‘Eclipse’.
Accessing ADT Android Virtual Device Manager
For testing your app, you would need to add the ‘Android Virtual Device’, if there is no personal device on which you can test this. Within the app menu, you can select ‘Window’ and then “Android Virtual Device Manager”. This is where you can create new ‘Devices’.
Adding ADT Virtual Device

Here, click the ‘New …’ button, which you will find toward the right side. Now, give your device a name, for example, “AVD Name”. Next, you have to checkmark ‘Use Host GPU’.
All the other options are left to the user discretion, which you can choose based on your preferences. Once done, go on and hit ‘OK’.
By the above step-by-step Guide to Android development with Eclipse ,it’s easy for you to produce a customized environment.
Now, you have an environment ready for developing an Android app. Once you have installed the Android SDK, Eclipse and ADT Plugin, you can create your first application. For guidance, visit here
Do you need any help with developing apps? Reach out to us.
Acodez is a web design and development company, offering all kinds of web design and development solutions at affordable prices. We are also an SEO agency offering inbound marketing solutions at affordable prices. For further information, please contact us today.
Looking for a good team
for your next project?
Contact us and we'll give you a preliminary free consultation
on the web & mobile strategy that'd suit your needs best.
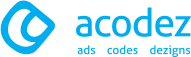
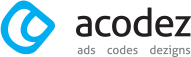
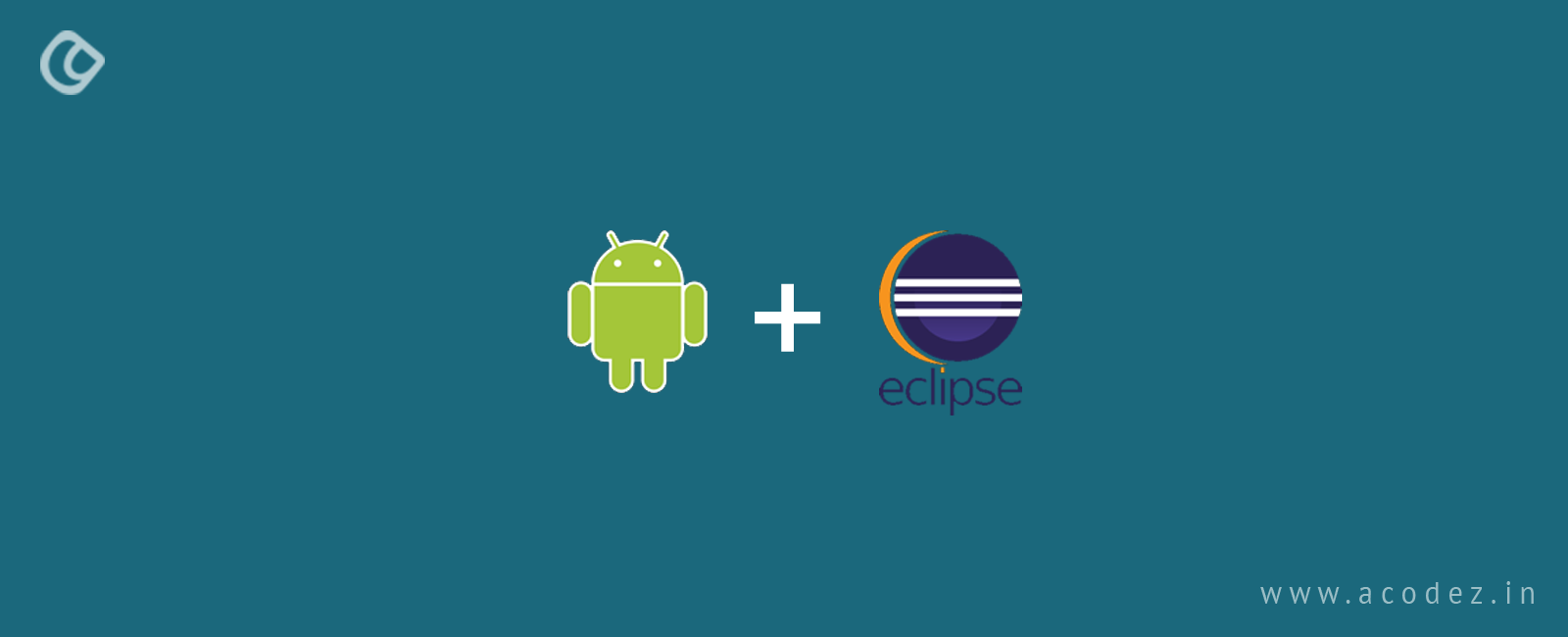









Great information shared. Thanks.
on demand app development